If you want to create a DVD ISO file, you can click on the 'New' button on toolbar or choose the 'File New Data CD / DVD Image' menu, then select 'UDF DVD'. You can also change the media type by clicking the media type area in the right bottom of the window. Oct 12, 2020 You can even provide the ISO file by clicking on the Diskimage radio button and then using the ellipsis icon to choose the ISO file. Step 2: Specify the target drive and click on 'OK' and the bootable drive would be created. This method is possible only if you have a Linux distribution like Ubuntu. Way 3: Cretae ISO to USB on Mac Using Virtualbox. Copy and Create bootable USB from ISO file Mac (now from.DMG) Now copy all the contents in the DMG file to the Pendrive. Follow the below command to copy files and make it bootable. Sudo dd if=converted.dmg of= bs=1m. Eg: sudo dd if=Converted-windows.dmg of=/dev/disk2 bs=1m. Now you are all done.
There are two ways to install macOS Big Sur on your Mac: using Internet Recovery and using a bootable ISO file. The first method is ideal if you have a strong and stable internet connection. But if you're in the middle of somewhere where internet connection is not reliable and you need to reinstall macOS, it helps to have a bootable ISO image file in cases of emergency.
Some advanced Mac users might also want to create an ISO image file of the macOS Big Sur installer file or other macOS installers for that matter. They can be handy for installing macOS into virtual machines, such as VirtualBox and VMWare, because the resulting installer is an ISO image. This format can be used for creating an alternative installer media, whether on an SD card, USB drive, or external hard drive. This is especially useful when the typical method of creating a bootable installer drive for macOS is not possible.
Since the macOS installer comes as an .app file and does not arrive as a disk image, you need to follow a series of steps involving commands or third-party apps to create a MacOS ISO file. We'll walk through the steps to Create macOS Big Sur ISO file and the things you need to watch out for.
Steps to Create macOS Big Sur ISO File
Creating the macOS Big Sur ISO seems like a complicated task, but it is actually very easy as long as you follow the instructions carefully. This guide will focus mainly on how to create macOS Big Sur ISO image file, but you can also use this same approach to create an ISO file for macOS Catalina, Mojave, and other macOS versions.

Before you proceed, make sure you have enough room on your Mac for the installer file that you need to download. Akai professional eie pro driver mac. For Big Sur, you need at least 35GB – 46GB of free space to download both the installer and the update files. If you have a 128GB SSD, then you'll need to delete as much junk from your computer as possible. You can use a Mac cleaner, such as Outbyte MacRepair, to do a thorough job of sweeping unnecessary files from your computer.
You also need to make sure that you have a stable internet connection to prevent the download from being interrupted. If your internet connection is poor, it might lead to corrupted or incomplete downloading of the installation files, causing your ISO image file not to work.
It is also recommended to reboot your computer before you begin the process to remove any bugs or prevent glitches that could lead to various errors.
Once you've got everything in order, follow the instructions below in creating the macOS Big Sur ISO:
- First, you need to download the macOS installer application that you want to use. For macOS Big Sur, Catalina and Mojave, you can go to the Mac App Store and download the installer applications from there. For older macOS versions that you wish to make an ISO file of, you can check the Purchase tab of the App Store and download your preferred version from there.
- When you download the MacOS installer app to the /Applications folder, it will be labeled as InstallmacOSBigSur.app or something similar. Save the file in that folder and make note of the file name.
- Next, open the Terminal application by pressing Command + Spacebar, then typing Terminal in the Spotlight.
- Hit the Enter key to open the application.
- You can also launch Terminal directly from the Utilities folder.
- The next step is to create a temporary disk image by typing in the following command in Terminal, then hit Enter:
hdiutil create -o /tmp/MacBigSur -size 12500m -volname MacBigSur -layout SPUD -fs HFS+J - Then, mount the disk image using the following command:
hdiutil attach /tmp/MacBigSur.dmg -noverify -mountpoint /Volumes/MacBigSur - After this, you can use the Createinstallmedia utility, which is a part of the macOS Installer application, to copy the installer files to the temporary disk image you just created:
sudo /Applications/Install macOS Big Sur/Contents/Resources/createinstallmedia –volume /Volumes/MacBigSur –nointeraction - Press Enter and type in your admin password to authenticate.
- Wait for this process to be completed because this step is crucial in making the installer that will be converted to ISO.
- Once done, unmount the disk image volume using this command line and press Enter:
hdiutil detach /Volumes/MacBigSur/ - The next step is to convert the freshly created macOS installer disk image file to CDR/ISO file format that will be saved on the desktop:
hdiutil convert /tmp/MacBigSur.dmg -format UDTO -o ~/Desktop/MacBigSur.cdr - The last step is to change the file extension from .cdr to .iso using the following command, then press Enter:
mv ~/Desktop/MacBigSur.cdr ~/Desktop/BigSur.iso
Once you have completed the steps above, you should now have an ISO image file called MacBigSur.iso on your Mac desktop.
What's Next?
The macOS Big Sur ISO image file that you just created can now be used to install macOS Big Sur Macs and various virtual machines, such as VirtualBox and VMWare. It can also be burned into various media, such as external hard drives, Blu-Ray, SD Cards, and USB Flash drives.
Although you can also convert DMG and CDR files to ISO using Disk Utility, converting them with hdiutil using Terminal is a lot more convenient and efficient. And since you're already using commands when working with the createinstallmedia utility, the whole process may as well stay in the Terminal.
More importantly, this method is specifically useful for when you need to create a macOS installer ISO file for whatever reason. However, it is worth pointing out that creating the macOS Big Sur ISO is not necessary if you only want to create a bootable USB Installer for macOS Big Sur beta or other macOS versions. You can do this using the createinstallmedia commands and saving it on the installer media.
See more information about Outbyte and uninstall instructions. Please review EULA and Privacy Policy.
Got a ISO file and wanna make a bootable USB drive with it ? YOU ARE ON THE RIGHT PLACE. This simple how-to guide will help you to create for bootable pendrive. You can follow this method to make bootable USB pendrive of Windows operating systems, Linux operating systems, and all other ISOs. THIS METHOD SIMPLY CREATE BOOTABLE USB FROM ISO FILE MAC in 3 commands. It works on all the Mac OS X versions like Mountain lion, Mavericks, Yosemite, etc.
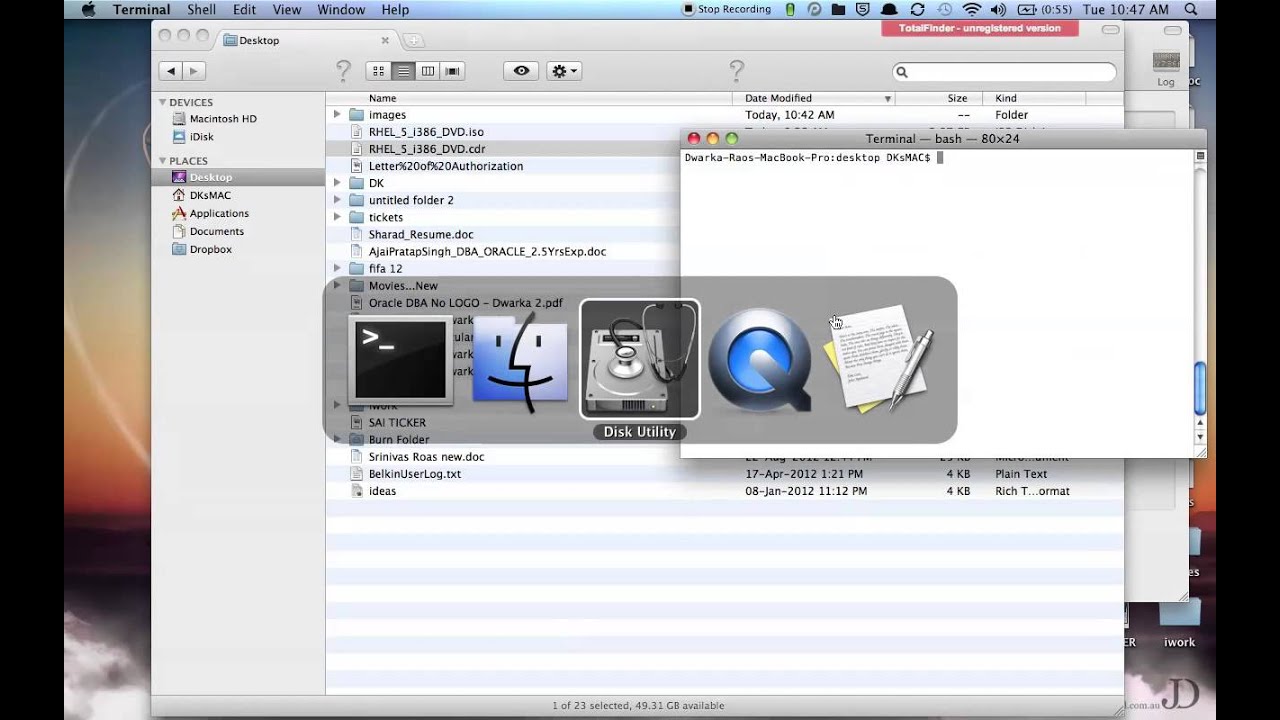
Before you proceed, make sure you have enough room on your Mac for the installer file that you need to download. Akai professional eie pro driver mac. For Big Sur, you need at least 35GB – 46GB of free space to download both the installer and the update files. If you have a 128GB SSD, then you'll need to delete as much junk from your computer as possible. You can use a Mac cleaner, such as Outbyte MacRepair, to do a thorough job of sweeping unnecessary files from your computer.
You also need to make sure that you have a stable internet connection to prevent the download from being interrupted. If your internet connection is poor, it might lead to corrupted or incomplete downloading of the installation files, causing your ISO image file not to work.
It is also recommended to reboot your computer before you begin the process to remove any bugs or prevent glitches that could lead to various errors.
Once you've got everything in order, follow the instructions below in creating the macOS Big Sur ISO:
- First, you need to download the macOS installer application that you want to use. For macOS Big Sur, Catalina and Mojave, you can go to the Mac App Store and download the installer applications from there. For older macOS versions that you wish to make an ISO file of, you can check the Purchase tab of the App Store and download your preferred version from there.
- When you download the MacOS installer app to the /Applications folder, it will be labeled as InstallmacOSBigSur.app or something similar. Save the file in that folder and make note of the file name.
- Next, open the Terminal application by pressing Command + Spacebar, then typing Terminal in the Spotlight.
- Hit the Enter key to open the application.
- You can also launch Terminal directly from the Utilities folder.
- The next step is to create a temporary disk image by typing in the following command in Terminal, then hit Enter:
hdiutil create -o /tmp/MacBigSur -size 12500m -volname MacBigSur -layout SPUD -fs HFS+J - Then, mount the disk image using the following command:
hdiutil attach /tmp/MacBigSur.dmg -noverify -mountpoint /Volumes/MacBigSur - After this, you can use the Createinstallmedia utility, which is a part of the macOS Installer application, to copy the installer files to the temporary disk image you just created:
sudo /Applications/Install macOS Big Sur/Contents/Resources/createinstallmedia –volume /Volumes/MacBigSur –nointeraction - Press Enter and type in your admin password to authenticate.
- Wait for this process to be completed because this step is crucial in making the installer that will be converted to ISO.
- Once done, unmount the disk image volume using this command line and press Enter:
hdiutil detach /Volumes/MacBigSur/ - The next step is to convert the freshly created macOS installer disk image file to CDR/ISO file format that will be saved on the desktop:
hdiutil convert /tmp/MacBigSur.dmg -format UDTO -o ~/Desktop/MacBigSur.cdr - The last step is to change the file extension from .cdr to .iso using the following command, then press Enter:
mv ~/Desktop/MacBigSur.cdr ~/Desktop/BigSur.iso
Once you have completed the steps above, you should now have an ISO image file called MacBigSur.iso on your Mac desktop.
What's Next?
The macOS Big Sur ISO image file that you just created can now be used to install macOS Big Sur Macs and various virtual machines, such as VirtualBox and VMWare. It can also be burned into various media, such as external hard drives, Blu-Ray, SD Cards, and USB Flash drives.
Although you can also convert DMG and CDR files to ISO using Disk Utility, converting them with hdiutil using Terminal is a lot more convenient and efficient. And since you're already using commands when working with the createinstallmedia utility, the whole process may as well stay in the Terminal.
More importantly, this method is specifically useful for when you need to create a macOS installer ISO file for whatever reason. However, it is worth pointing out that creating the macOS Big Sur ISO is not necessary if you only want to create a bootable USB Installer for macOS Big Sur beta or other macOS versions. You can do this using the createinstallmedia commands and saving it on the installer media.
See more information about Outbyte and uninstall instructions. Please review EULA and Privacy Policy.
Got a ISO file and wanna make a bootable USB drive with it ? YOU ARE ON THE RIGHT PLACE. This simple how-to guide will help you to create for bootable pendrive. You can follow this method to make bootable USB pendrive of Windows operating systems, Linux operating systems, and all other ISOs. THIS METHOD SIMPLY CREATE BOOTABLE USB FROM ISO FILE MAC in 3 commands. It works on all the Mac OS X versions like Mountain lion, Mavericks, Yosemite, etc.
Convert the .iso file to .dmg
Its a very simple and quick process. First copy the .ISO file to your desktop. And then open the Command Terminal window and follow the below 2 commands. First command will make Desktop as the current working directory. Second command will convert the .iso file from the desktop and save the converted file and save on the desktop.
cd Desktop/
hdiutil convert -format UDRW -o <converted DMG file name> <source .iso file name>
Eg: hdiutil convert -format UDRW -o Converted-windows Windows.iso
[Note: a file named Converted-windows.dmg will create on Desktop]
Clean your USB Pendrive
Run the below command to list all the connected physical disks to your MAC. Including your Mac Hard disk and USB pendrives.
diskutil list
Create Iso File Mac
And find your USB pend rive name from the command output. Find your pendrive by checking the 'SIZE' easily. (my pendrive name is /dev/disk2 ) Now run the command below to clean your Pendrive.
diskutil partitiondisk 1 'Free Space' 'unused' '100%' Mac aluminum keyboard repair.
Eg: diskutil partitiondisk /dev/disk2 1 'Free Space' 'unused' '100%'
Copy and Create bootable USB from ISO file Mac (now from .DMG)
Now copy all the contents in the DMG file to the Pendrive. Follow the below command to copy files and make it bootable.
sudo dd if=converted.dmg of= bs=1m
Create Iso File Mac Shortcut
Eg: sudo dd if=Converted-windows.dmg of=/dev/disk2 bs=1m Cs6 mac os x.
Free Iso Creator
Now you are all done. Your Pendrive is now ready to boot and install all your stuff. Don't forget to hit like and post your feedbacks as comments.
Create Iso File Mac Os
Are you looking for creating a latest Yosemite bootable USB ? Read about How to create OSX Yosemite USB installer

